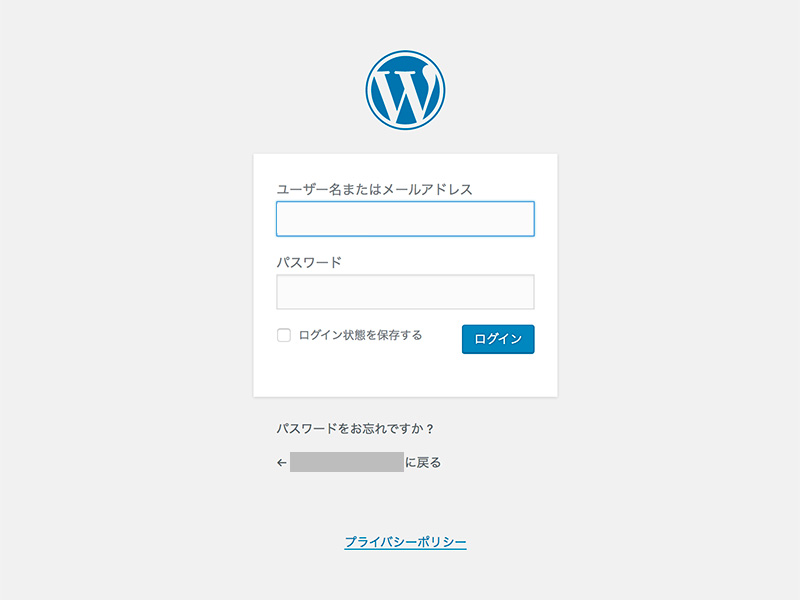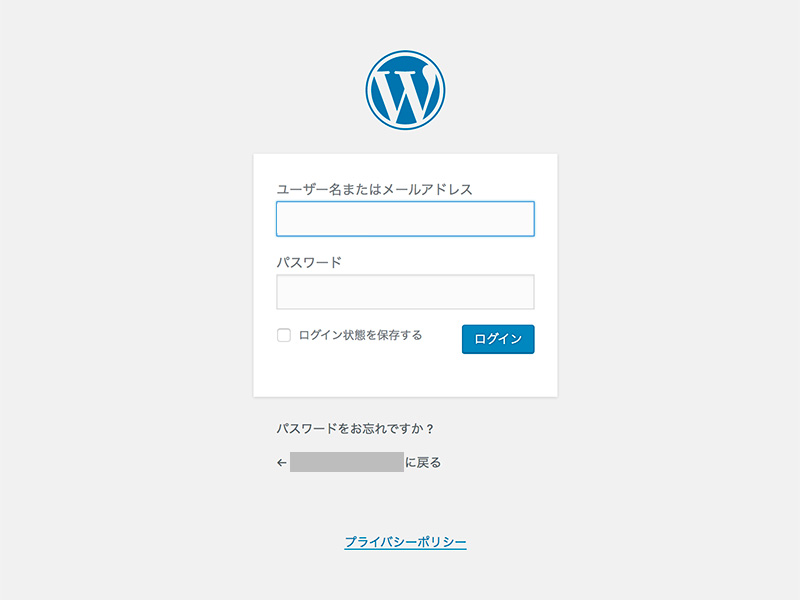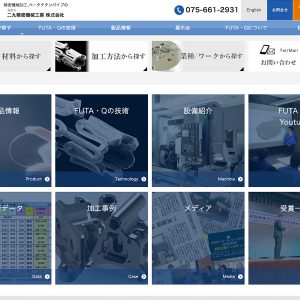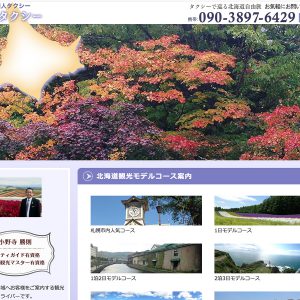webサイトの記事の「▼ 新規作成」「▼ 下書保存」「▼ 編集」「▼ 削除」をご説明しております。
roiで制作されたwebサイトのマニュアルですので、他のテンプレートではマニュアル通りに表示されないことがございますのでご了承下さい。
基本操作:管理画面にログインする
1.納品時にお渡ししたユーザー名とパスワードで、管理画面に入って下さい。
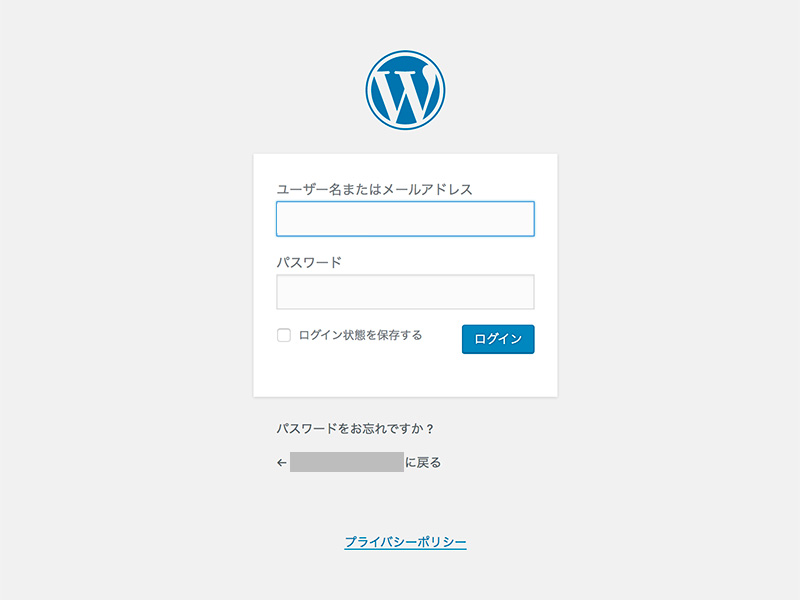
記事の追加
1.下記、どちらかの方法で新規記事を入れる画面を開きます。
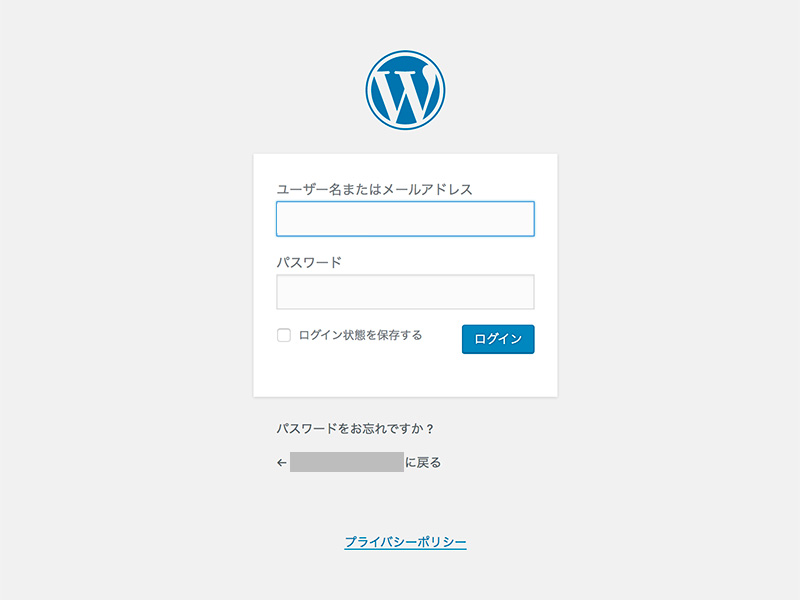
◼️記事の追加
1、管理画面に入ります。
2、
A, 左のメニューの「にマウスカーソルを合わせて、「新規追加」をクリック
b、
c、上部の「」にマウスカーソルを合わせて「新規追加」をクリック
2、タイトルや内容を入れます。
画像
上記のような画面が開くので、1~5を入力します。
1、タイトル 記事のタイトルを入れて下さい
2、2bで、「テキスト」をクリック
※記事の追加方法は2通りありますが、roiでは「テキスト」での更新をおすすめしています。
ここではタグを入れて作成して頂きます。
テキスト(文字)入力
ppこの中に文章を入れて下さい。
brこれは文章を改行します。
画像挿入
roiで製作したwebサイトでは画像の左、右、中央線寄せができます。
また、画像幅を%で決めていただくことも出来ます。
画像の左寄せ、右寄せ
手順1
先ほど作ったテキストppの最初のpの前に、マウスカーソルを合わせてクリックします。(カーソルが点滅します。)
手順2
画面上部の「」をクリック
手順3
パソコンのフォルダを開き、アップロードしたい画像をマウスでドラッグ&ドロップします。
4
アップロードした写真を選び、「に名前を付けて下さい。
左又は右を選んで下さい。
画像は最大を選んで下さい。
「をクリックすると、画像を表示する文字列が並びます。
5
画像文字列の中の「width」を書き換えると、ページ内で画像の大きさをコントロールできます。
例
を、こう書き換える。
記事入力が終わったら、右上の「下書き保存」をクリックして一旦保存して下さい。
3、カテゴリーを選びます。
画像
記事作成ページの右には、記事のカテゴリーを選ぶチェックボックスがあります。
カテゴリーは一つしか設定してないサイトもありますが、複数の場合もあります。
該当するカテゴリーにチェックを入れて下さい。
4、メタ情報の入力
roiでは、内部seo対策として、descriptionとh1を設定出来るようにしています。
1、このページの内容から、どんなキーワードで検索上位を目指すか決定して下さい。
単語や一連の文字列が望ましいです。
2、description
画像
カスタムフィールドの「をクリックして、「を選んで下さい。
ここに130文字程度で、ページの概要を入れて下さい。
文章のコツは、1で決めたキーワードを文章内に入れることが望ましいです。
この部分は、検索結果に表示されます。
※ただし、クローラーが勝手に文章を作成して表示させることもあります。
3、h1
h1はページの見出しです。
キーワードを含む言葉で見出しを作って下さい。
※seoを気になさらない場合は、上記1は飛ばして、2と3もページの内容に沿う適切な文章を入れて下さい。
5、任意 ページスラッグ
画像
ページスラッグはページurlとなります。
初期から変更する場合は入力して下さい。
公開してgoogleにインデックスされたら、変更しないことが望ましいです。
下書き保存をクリックして、ページの状態を確認して下さい。
よろしければ公開をクリックすると、ページが皆さんから閲覧できるようになります。
◼️ 記事の変更
会社概要など、すでに出来上がっているページの内容を更新する方法です。
1、管理画面に入る。
2、左メニューの固定ページ一覧をクリック
例 会社概要を修正する場合。
ページのテキスト部分を修正して下さい。タグを消さないように操作して下さい。
コツ
予めメモ帳などのテキストファイルを開いておき、最初にメインフィールドの内容をコピーして&ペーストしてから書き換えると、万が一ミスをしても、テキストファイルからデータを戻すことができるので安心です。
画像
「更新をクリック